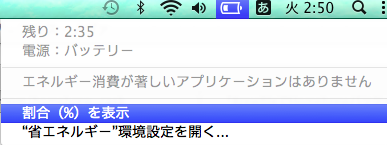macをクリーンインストールすることになったので、環境構築を自分用の備忘録として残しておきます。
基本的に自分が使いやすいようにしています。
このページで書かないこと
- Githubで管理しているdotfileやhomebrew-caskなど自動でできること
このページで書くこと
- GUIで設定すること
- defaultsコマンドで設定すること
defaultsコマンドについて
defaultsコマンドは「plist」と呼ばれるアプリやシステムの設定ファイルに、設定値を追加、変更、削除、検索するコマンドで以下のファイルが変更されます。
~/Library/Preferences/~.plist
以下のコマンドで上記のファイルを表示します
defaults read キー名
以下でキーに対応する値を削除できる
但しキー自体は削除されないのでplistファイル自体を削除します。
defaults delete キー名
それぞれの隠し機能のコマンドで変更した場合は以下のように再起動をして反映させましょう。
killall Finder
killall Dock
キーボード
システム環境設定 → キーボード →
capsキー変更(日本語キーボード)
macは、windowsでのショートカットで利用するCtrlの役割がcommandになる。
(例:command+C コピー)
windowsのCtrlの位置がmacのcapsの位置にあるので、同じ配置でできるように変更する
→ 修飾キー
Caps Lock を Commandに変更

ファンクションキーの動作を変更
デフォルトでは以下の動作になるために逆になるように変更する
- F1キーだけを押下するとディスプレイが暗くなる
- fnキー+F1でファンクションキーの動作
→ F1、F2などの・・・にチェックを入れる

Windowの切り替え
Windowsと同じようにalt+Tabで同じアプリで開いているWindowの切り替えができるようにします。
→ ショートカット→ キーボード
次のウィンドウを操作対象にするをデフォルトの⌘ + F1から変更する
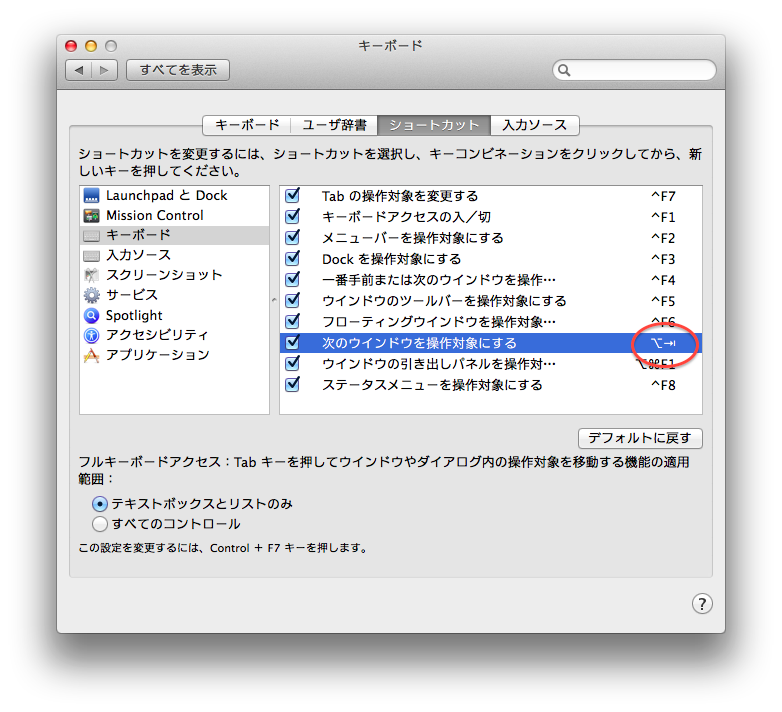
トラッックパッド
システム環境設定 → トラックバッド →
画像のようにすると使いやすい
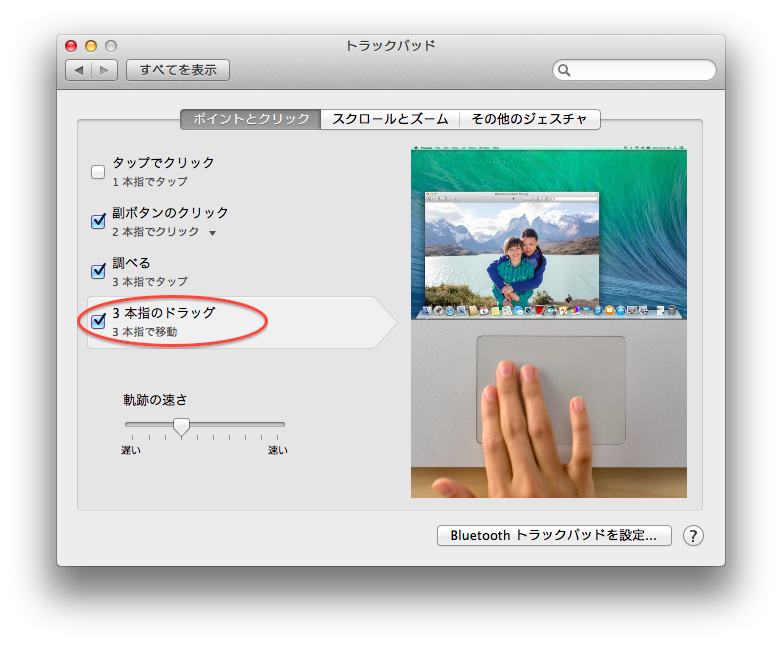
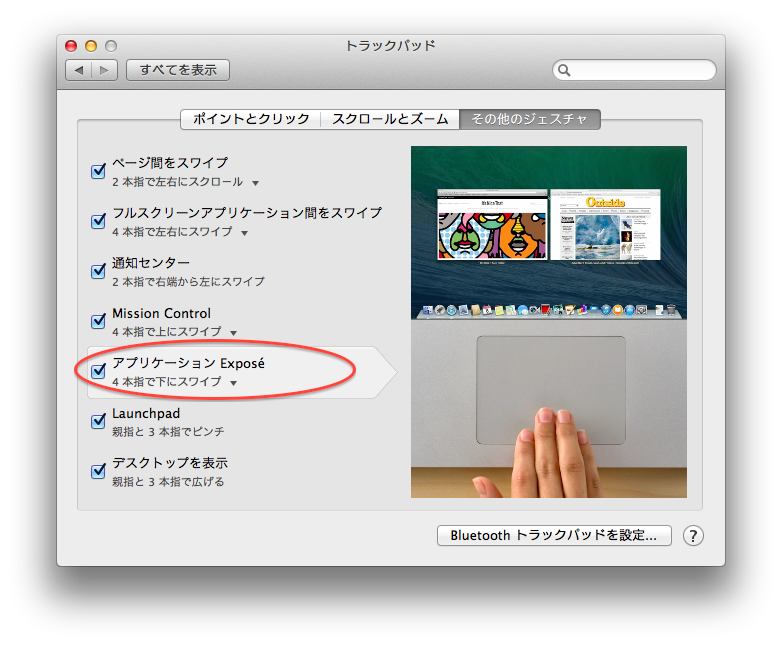
Finder
Finder → 環境設定 → 詳細
拡張子を表示
「すべてのファイル名拡張子を表示」をチェック
確実にごみ箱を空にする
チェックする
検索実行時の検索対象を変更
「検索実行時」を「現在のフォルダ内を検索」
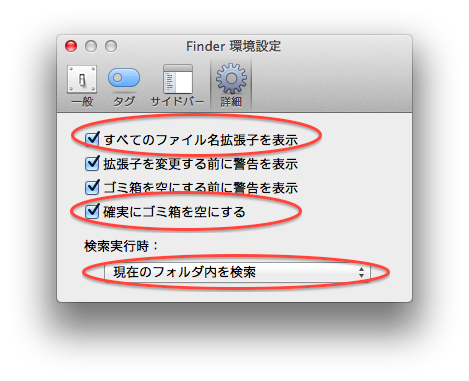
新規Finderで開く先を変更
一般タブで「新規Finderウィンドウで次を表示」でホームを選択する
隠しファイルを表示する
デフォルトではFinder上で「.」ファイルは不可視なのでこれを変更する
defaults write com.apple.finder AppleShowAllFiles -boolean true
終了できるようにする
デフォルトではFinderに終了がないのでこれを変更する
defaults write com.apple.finder QuitMenuItem -bool true
タイトルにフルパスを表示する
ウインドウタイトルにもパスを表示する
defaults write com.apple.finder _FXShowPosixPathInTitle -bool true
ネットワーク上に.DS_Storeを作らない
Mac OS Xでは、フォルダの表示形式を変更すると「.DS_Store」という不可視ファイルができるが、これをネットワーク上には作らなくする
defaults write com.apple.desktopservices DSDontWriteNetworkStores -bool YES
Dock
システム環境設定→ Dock
Dockを自動で隠す
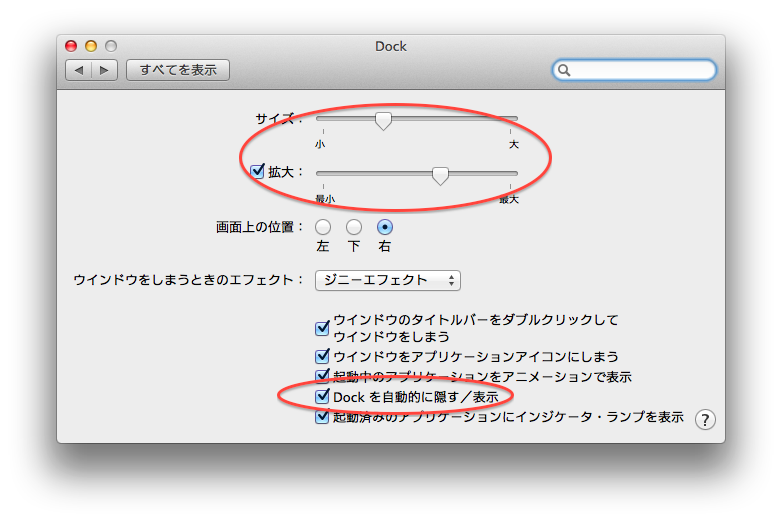
隠しているアプリを半透明で表示する
defaults write com.apple.Dock showhidden -boolean true
Mission Control
システム環境設定→ Mission Control
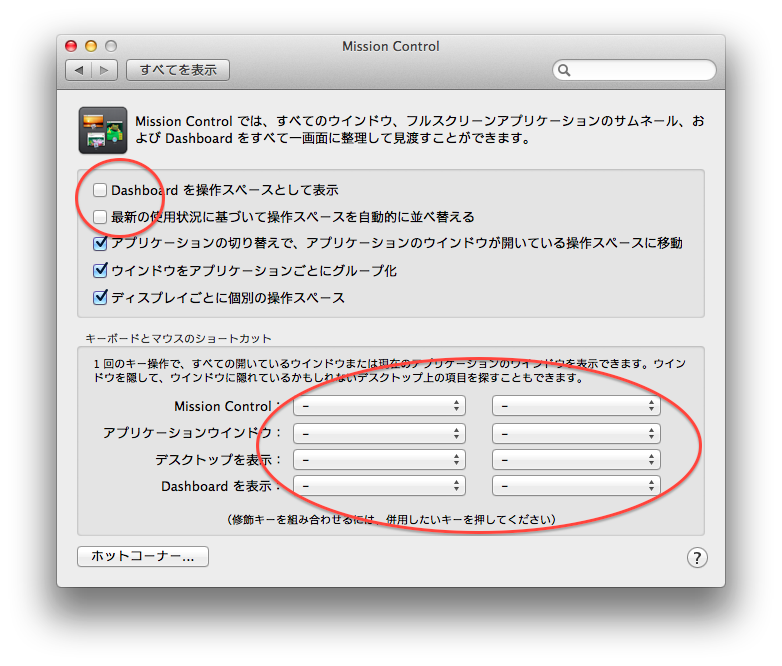
ダッシュボードを起動させない
defaults write com.apple.dashboard mcx-disabled -boolean YES
その他
残バッテリーを表示する